
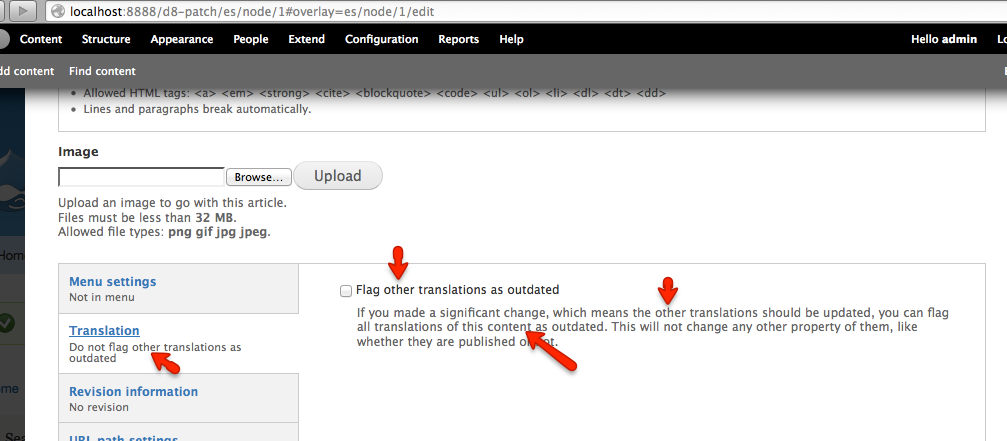
Click Add once again in order to add the Entity browser bulk select form field.Select Image style (Thumbnail 100×100) and click Apply.Look for the book cover field and click Add and configure fields.Click the Add button on the Fields Section.At the moment, there is only the node title available. You have to insert some more fields to be displayed on the view. This will present the books in the view in alphabetical order. Leave the default configuration Sort ascending and click Apply.
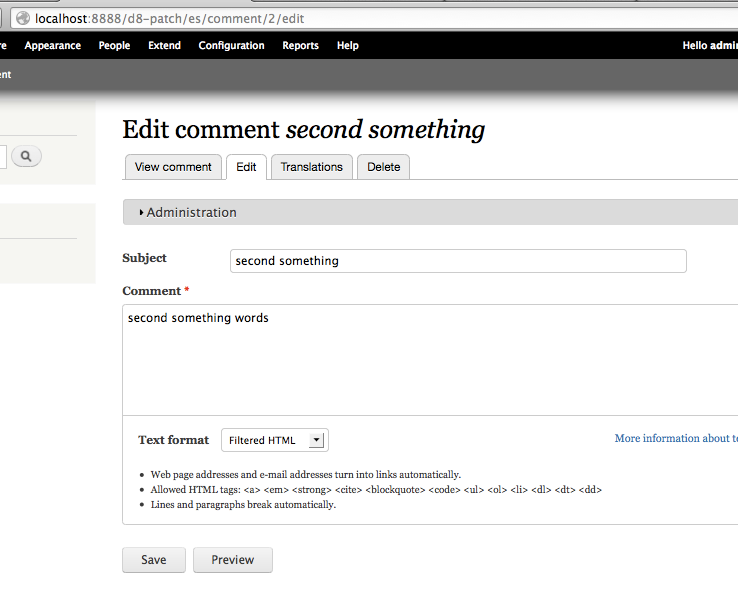
Add the Title field to the SORT criteria.Make sure the Operator is selected as Is one of.Check Expose this filter to visitors, to allow them to change it.Make sure the Book genre Vocabulary is selected.Click Add and configure filter criteria.Click ADD besides the FILTER criteria and select the Book genre field.Click Rearrange besides the SORT criteria and remove the Content: authored on desc criterion.Click the Add button under the DISPLAYS section.Leave the Page and Block settings unchecked.Create a view with the title Available Books.This view will be displayed on the entity browser so you can pick a book while you are creating a book review. Now it’s time to create 5 to 10 books and assign each one of them to a particular genre.Īfter creating some sample content, you are ready now to create the view. Look for the Book genre field and change its widget to Check boxes / radio buttons.Scroll down to the bottom of the Edit screen and choose the vocabulary you want to reference in your content type.Leave the Allowed number of values at 1 and click Save field settings.
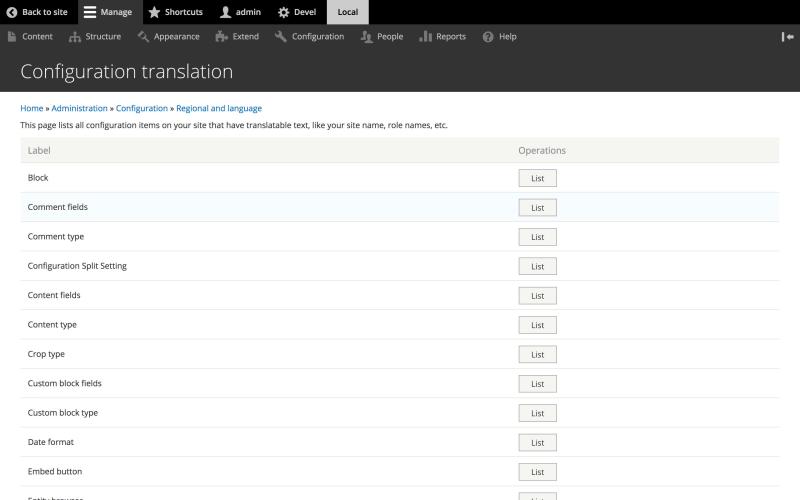
In the dropdown list under Reference, select Taxonomy term and give it a proper label.Create a content type called Book and add these fields with their default settings:.Click Structure > Content types > Add content type.We’ll use the Book Genre taxonomy that we created in the previous step. Next we’ll create the content type for our books. Give the vocabulary a proper name and description.Click Structure > Taxonomy > Add vocabulary.In this example, books are categorized by their genre, so we will need a vocabulary called “Book genre”. After that click Extend, search for both modules, enable them and click Install. This will place the modules in your Drupal installation.
Drupal entity tranlsations translate tab install#
Use your preferred method to download and install these modules. In order to use Entity Browser, you have to install the following modules: Entity Browser and Chaos Tools.
Drupal entity tranlsations translate tab how to#
This tutorial will take you through the site-building exercise and show you how to use the Entity Browser module. This module provides a browser that Drupal users can use to embed nodes into other parts of their site. This customer request can be achieved with the help of the Entity Browser module.
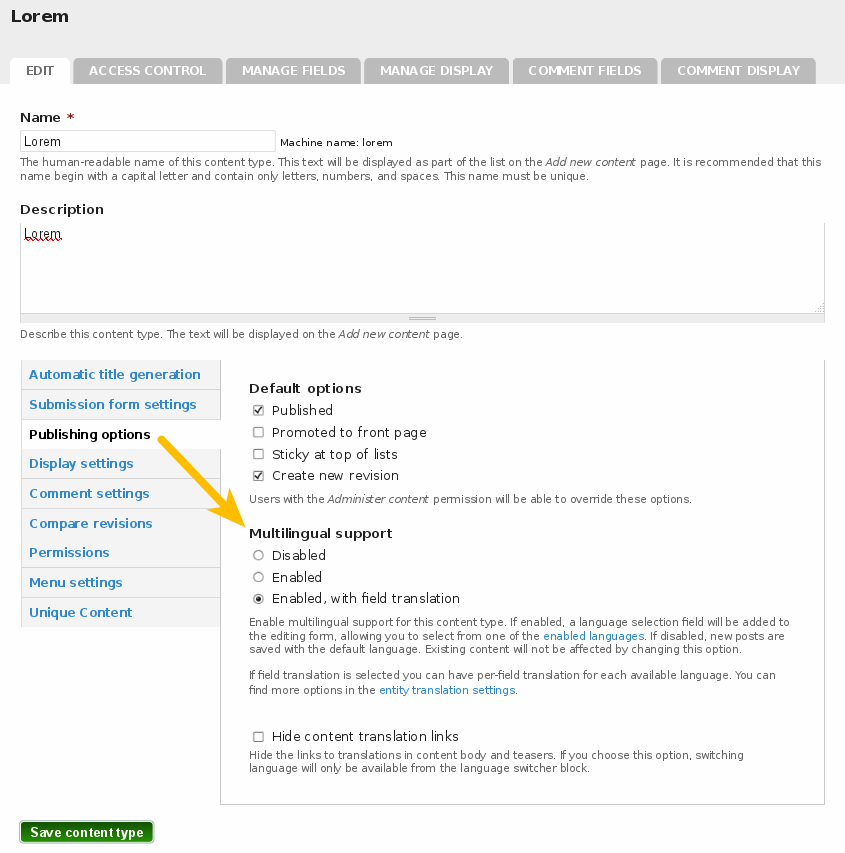


 0 kommentar(er)
0 kommentar(er)
